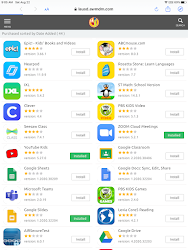My daughter started the 2020-2021 academic year within the
Los Angeles Unified School District (LAUSD). Given the pandemic, LAUSD
announced on July 13 that it would begin the new school year with 100% virtual learning. To ensure that all students have access to the same online learning applications, LAUSD issued brand new Apple iPads (7th generation, Model Number MW752LL/A) to all students, along with a power adapter and lightning to USB cable. Awesome! Now my daughter has her own iPad that she does not need to share with the family. We will need to return the iPad upon graduation, but I was very pleased to hear that LAUSD was able to get the funding to procure so many iPads for the largest public school district in California and the 2nd largest public schools system in the United States.

Some parents expressed concern about the choice of iPads instead of Chromebooks which many feel are better for typing. However, LAUSD thought about that and offered keyboards (Belkin wired keyboard, Model B2B115) to all students as well. Awesome! For typing longer messages or reports, my daughter has a keyboard that she can simply plug in to her iPad when needed. We actually have a wireless keyboard, but it seems like every time we need to use it, the batteries are dead, and it takes several hours to recharge them. One minor downside of the plugin keyboard is that it connects to the iPad using the same lightning bolt slot as the charger, so you cannot type and charge at the same time. Perhaps there is a way to split the line, but I don’t think we’ll really need that option at this time.

Finally, all families were offered a wireless hotspot (Verizon Ellipsis Jetpack MHS900L) to ensure that every child has internet connectivity. Awesome! While we do have Spectrum cable internet at home, the basic plan has sufficed until recently when we seem to have maxed out on bandwidth on several occasions which has resulted in choppy web conferences for my daughter—this is because I set my work computer to high priority through our router. Now my daughter has a fallback option if we find ourselves competing for bandwidth.
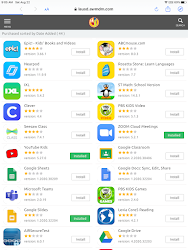
Not surprisingly, the start of the new school year involved a few bumps in the road. Our first technical issue was with joining school Zoom sessions. My daughter was given instructions to login to her Schoology account, navigate to her class, find the Zoom link, and click on it join her teacher and classmates on Zoom. She was able to find the Zoom links, but she was unable to initiate Zoom. I discovered that her LAUSD-issued iPad did not have Zoom installed on it. Easy fix, right? I’ll just download it from the Apple App Store and we’ll be on our merry way. Not so fast—LAUSD has applied mobile device management (MDM) which imposes restrictions on what you can do with the iPad. One of those restrictions is to not allow access to the Apple App Store. This is completely understandable, as many kids would otherwise immediately download TikTok, Instagram, Snapchat, and numerous other social media apps. But it left us completely unable to join Zoom for the first couple days until I was able to speak to someone at the
LAUSD IT Help Desk. Apparently in lieu of the App Store, LAUSD has a dedicated website which can be accessed via a web clip called App Catalog. Through App Catalog, students may download a number of pre-approved apps including Microsoft Word/Excel/PowerPoint, Apple Pages/Numbers/Keynote, Google Docs/Sheets/Slides, Zoom, and many others.

The second technical issue we encountered was with the LAUSD virtual private network (VPN). VPN settings are another requirement imposed by LAUSD MDM. I assume that it allows LAUSD to monitor all web traffic and ensure that students don’t visit unsafe sites. It is also likely used to authenticate visitors to LAUSD-specific websites like the App Catalog site discussed above. Anyway, last night my daughter told me that she was unable to access the internet from her school iPad. With some basic troubleshooting, I was able to verify that our wireless internet connection was in fact working fine for our other devices at home, and that the issue was likely due to the LAUSD VPN. We went to bed last night hoping that the issue would be resolved before classes began on Friday. Unfortunately, my daughter and several of her classmates reported being completely unable to access the internet through their school iPads. This issue was resolved by the early afternoon.

The third technical issue was with the WiFi hotspot. While I am able to establish a connection with the correct WiFi name (SSID) using the password provided, I can’t seem to access the internet from the school iPad or my personal laptop. Users are supposed to be able to access settings and information at http://my.jetpack which is how you connect directly to the hotspot device’s router, but I can’t connect to that address either. It wasn’t until I found
this page that I found an alternate address
http://192.168.1.1 to connect to the Jetpack router. It seems like simply signing in to the router activated the hotspot (even though according the instructions this was not a necessary step to take), and now we’re in business.
So in summary, while we encountered many technical issues, we were also able to solve all of them. We are very appreciative of the resources and support that LAUSD has provided to us and all other families with school-age children. Hopefully if you’ve had similar issues, this information will help you solve them too.