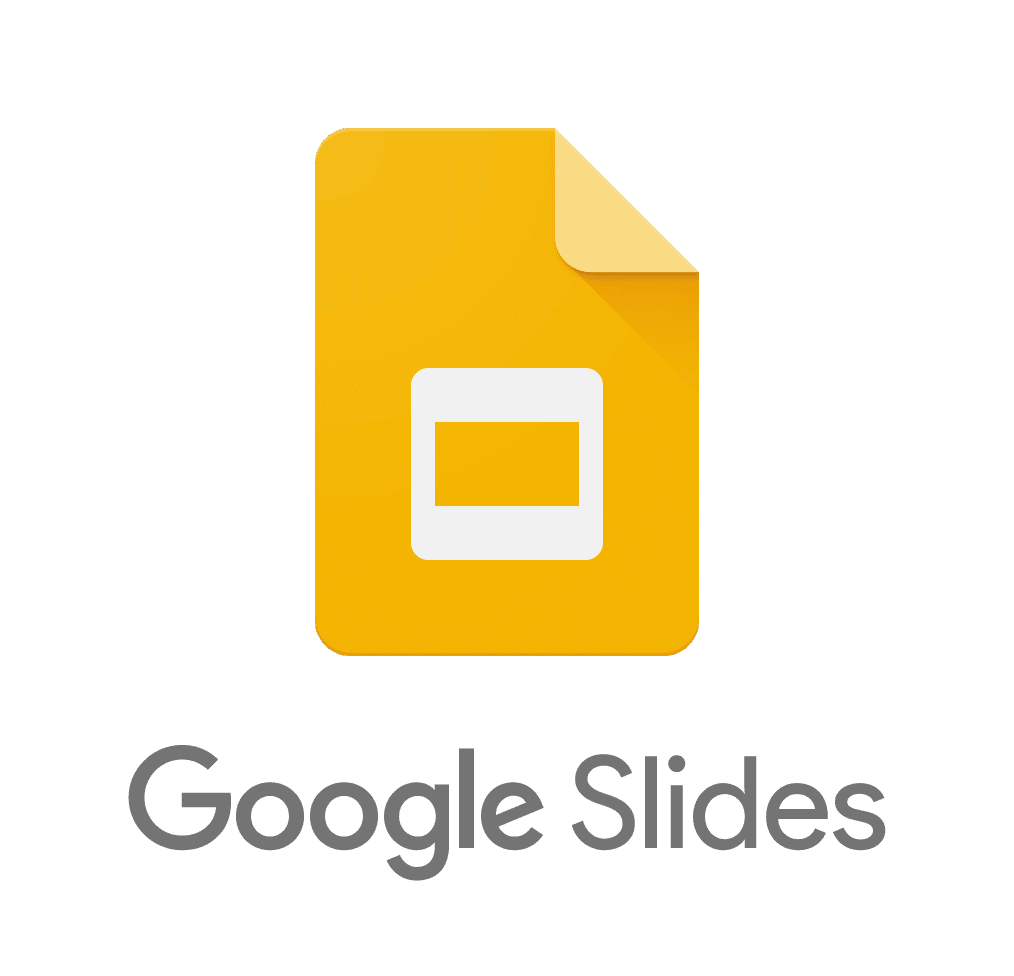In the past few years, my child’s school has hosted many meetings during which the presenters use Google Slides as a visual aid. When asked to share the slides, sometimes the presenters paste a Google Slides URL into the chat. Alternatively they may state that they will will post the slides on the school website or distribute the slides using other means—in my experience, the presenters don’t always follow up with their commitments. If you’re like me, when there is dense information on a slide deck, you might prefer to focus on the presentation instead of taking notes or screenshots of the slides. Therefore, having a copy of the slides can be very helpful. Here’s how to take matters into your own hands.
If you are provided with the Google Slides URL and if the owner has not restricted access, you can simply paste the URL into a browser to open the slide deck. From there, click File > Download and then select your desired file format (.pdf, .pptx, etc.) to initiate the download. Note that the slide deck owner may not have restricted editing privileges, but it would be common etiquette to not alter any of the contents.
What if you are not given access to the URL? One sneaky way to obtain a URL is to pay attention to the presenter as they prepare to put their Google Slides into presentation mode. Usually the presenter will begin screen sharing (e.g., via Zoom, Teams, or other conferencing application) before sharing their slides. When the presenter reveals the Google slides in their web browser, take a screenshot while the URL is present. If you have a modern macOS operating system, opening the screenshot in Preview will allow you to simply click the URL within the screenshot, because Preview tries to recognize URLs and make them clickable. Preview might have a hard time distinguishing between a capital “I” and a lowercase “L” so you might need to play around with the URL a little bit, but you should eventually be able to figure out the correct URL. The only downside here is that the presenter may have restricted access to the file, so even if you have the correct URL, you might not be able to open the file.
A second sneaky way to obtain a URL is when the Google Slides presentation is embedded into a web page. From your web browser, you can try to show the page source and skim the HTML for the URL. On Safari, you can also use the Web Inspector for this same purpose. Note that both of these functions in Safari requires that you enable the Developer tab from your Preferences settings.
A third sneaky way to obtain a URL is to visit https://docs.google.com/presentation/u/0/ where recently viewed presentations will be listed. This won’t work for presentations you’ve viewed via screen sharing, but if you’ve clicked on a Google Slides presentation while logged in to your Google account, it may be listed here. If so, you can open the Google Slide presentation and download away.
I’d also like to mention that once you obtain the URL of a Google Slides document, you can also construct a URL to directly download the file. The URL syntax of a Google Slides presentation is as follows:
https://docs.google.com/presentation/d/PRESENTATION_ID/edit
Once you have the PRESENTATION_ID, simply plug it into one of the following URLs to download the slides in .pdf or .pptx format:
https://docs.google.com/presentation/d/PRESENTATION_ID/export/pdfhttps://docs.google.com/presentation/d/PRESENTATION_ID/export/pptxVisit this blog for more Google Drive URL tricks that pertain to not only Google Slides but also Google Docs and Google Sheets.